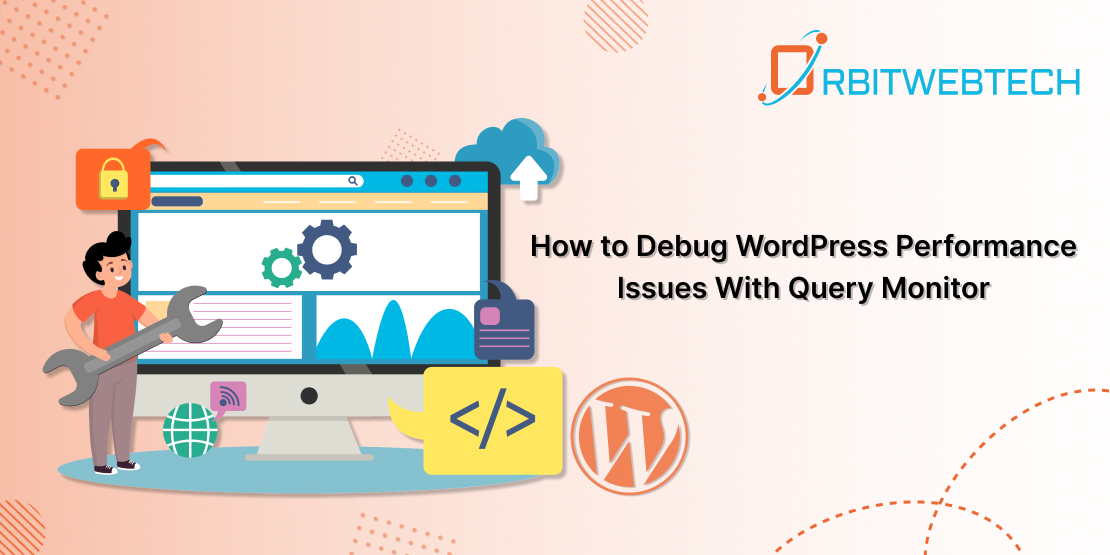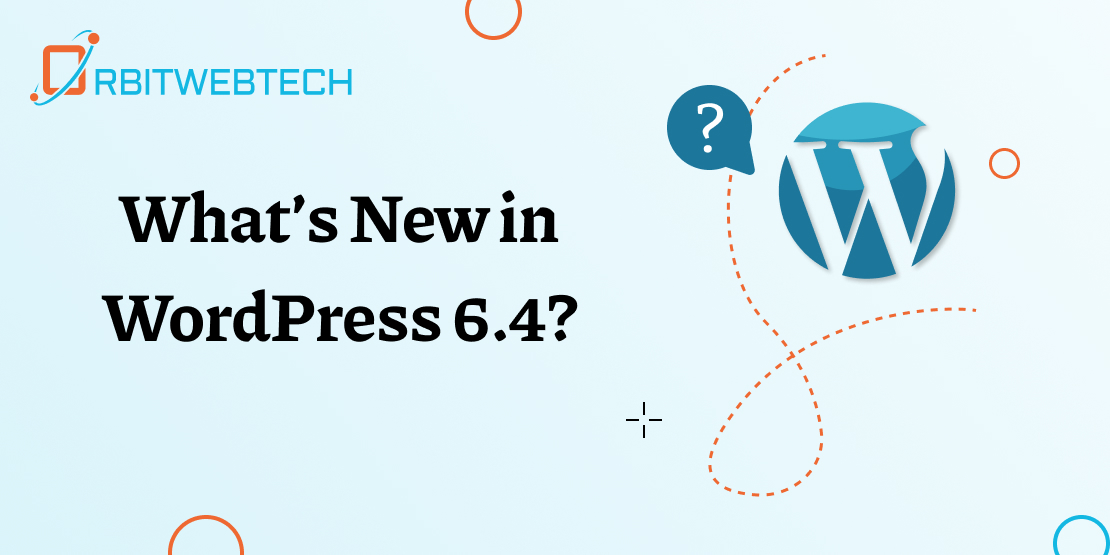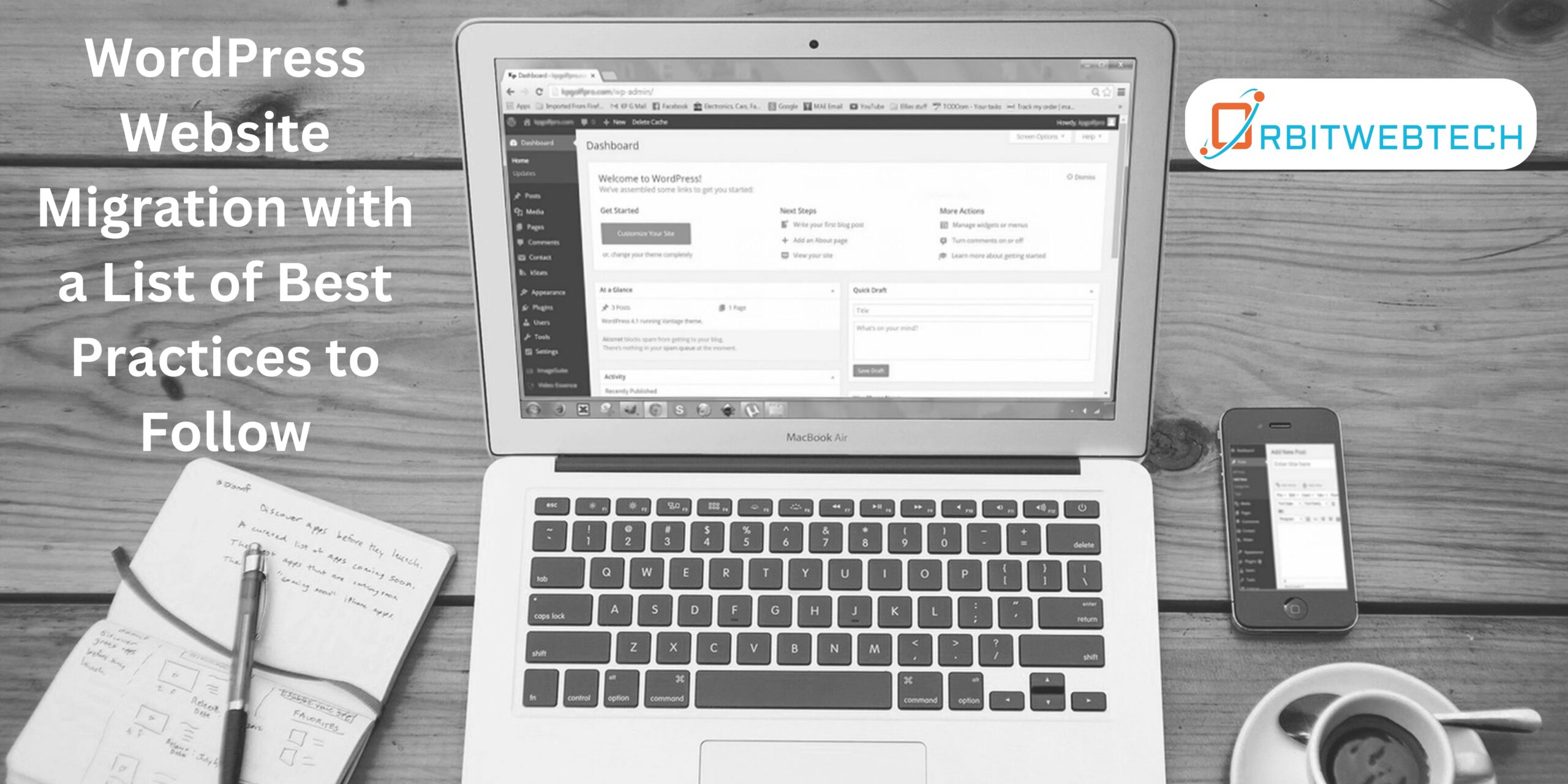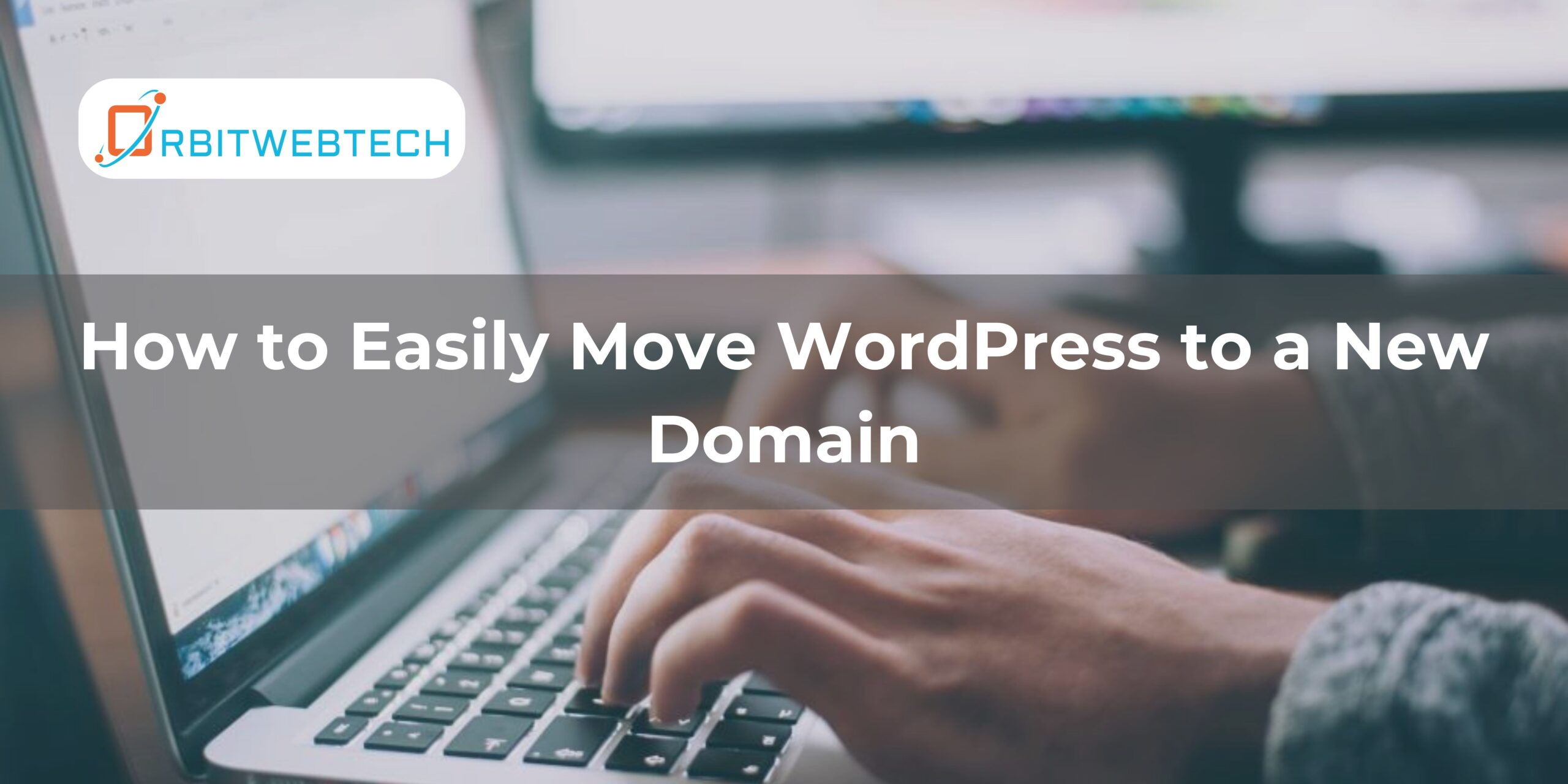
If you’re planning to move wordpress site to new domain, at some point, you may find yourself in that position. This task, although simple, requires careful execution to avoid any negative impact on your search traffic and overall website performance.
When considering the migration of a WordPress site to a new domain, it is crucial to have valid reasons for undertaking such a move. In this article, we will explore the key factors that may necessitate such a transition. Furthermore, we will provide you with a comprehensive, step-by-step guide on how to migrate your website to a different domain while preserving your search traffic.
Explore the benefits of migrating your WordPress site to a new domain for a smoother transition
There are various compelling reasons why you might opt to migrate your WordPress site to new domain:
The Need to Rebrand Arises
Rebranding can encompass more than just a logo change. It may involve a complete transformation of your business, including a new name, revised direction, and updated services. If you’re undergoing such a significant change, transitioning to a new domain becomes unavoidable.
Google penalized your website with an excessive number of penalties
When attempting to grow your search traffic, it’s common to make mistakes. Some mistakes stem from ignorance, while others result from attempting to game the system. Google strongly disapproves of these practices and imposes severe penalties on offenders.
If your website has suffered heavy penalties due to mistakes, consider moving it to another domain as a solution. Recovering SEO ranking after severe Google penalties requires significant effort and may not be worth pursuing. It’s time to move on and explore new opportunities!
To move wordpress site to new domain, follow these steps:
1. Safely move your WordPress site to a new domain by creating a backup of your site
To migrate your WordPress site to a new domain, start by creating a backup. This backup copy will be used to restore your site on the new domain and serve as a fallback in case any issues arise during the transfer process.
On a side note, if you prefer to avoid the work and potential complications, you can request our service, and our developers will assist you in achieving a seamless transfer.
This guide will show you how to accomplish this using a plugin
We will focus on the Duplicator plugin among the numerous backup WordPress plugins available. The reason is its simplicity and straightforwardness in usage, as well as its free availability.
Backup with Duplicator Plugin
To install the Duplicator plugin, log in to your dashboard, hover over “Plugins,” and click on “Add New
Next, search for the Duplicator plugin, install it, and activate it.
Once you have successfully installed and activated the plugin, the duplicator tab will appear on the left side of the dashboard. Navigate to the tab, select “Packages” to proceed.
Click “Create New” and, in the new page creation process, click “Next”
After clicking on the next button, Duplicator will proceed to scan your WordPress website. The scanning process typically takes a couple of minutes. Once the scanning is complete, you need to check the “Yes, continue with the build process” box and then click on “Build”. This action will prompt Duplicator to create a copy of your website.
The build process takes 3 to 8 minutes, depending on the size of your site. Finally, click the “Installer” and “Archive” buttons to download both the installer and archive files. Now, let’s proceed to the next step
If you have followed this guide, you should now have a complete backup of your website on your local machine.
For more information on automatic and manual backups, refer to our comprehensive WordPress Backup Guide.
Now is the time to move your website to its new home.
2. Before moving your WordPress site to a new domain, create a WordPress database
Your WordPress site cannot function without an SQL database. Therefore, you need to create the database first.
Assuming you have already purchased a domain name and hosting for the new website, proceed with the steps below.
Log in to your cPanel and scroll until you locate the Databases section. Click on the “MySQL Databases” icon.
On the next page, enter the name of the database under “Create New Database” and click on the option to create the database.
Your database name should consist of your cPanel username, followed by an underscore, and the name you enter in the input box.
After creating the database, return to the MySQL page and scroll down to the “Add User” section.
To add a new user, enter a username and password, and click on Create User.
Return to the MySQL page and locate the “Add User To Database” section by scrolling down.
Choose the user and database you recently created, then click on “Add.”
On the next screen, select “ALL PRIVILEGES” and click on “Make Changes” to finalize the setup of your new database. Your new database is now ready!
Keep in mind that the steps to create a database can vary depending on your hosting provider. If the steps mentioned here do not exactly match what you are seeing, make sure to contact your hosting company for assistance.
Now that you have a copy of your website on your local disk and a fresh database, you are halfway through the process.
3. Upload files to the new domain by following these steps:
Once you have completed all the steps, you will be ready to upload the file to the new domain. You will need to upload the installer and archive files as part of this process.
You can go about this in two ways:
- Via an FTP program.
- Upload directly from cPanel.
Via an FTP program
Use FileZilla FTP to connect to the new host server. You need to log into your server with a username and password. If you are unsure about the username and password, contact your host provider.
Once connected via FTP, locate the folder where you intend to transfer your site (on the right side of FileZilla) and double click to open it. This folder is typically named “public_html”.
Next, you need to locate the installer and archive files you previously downloaded. By default, they should be in your download folder, and you can find them on the left-hand side of FileZilla. Make sure you do not change the name of the archive file to avoid any issues when unpacking the files. Once you have located both files, drag them to the right-hand side of Filezilla, as shown in the picture below.
The process will require some time to complete.
Upload directly from cPanel
If, for any reason, you are unable to get Filezilla or your preferred FTP program to work, you have the option to upload using cPanel.
To accomplish this, access the cPanel of your new server by logging in.
Next, choose “File Manager” and navigate to the folder where you wish to move your files (typically public_html). Utilize the upload link at the top of the screen in the file manager to upload the installer and archive files.
4. Install your site on the new domain
Once you have uploaded the files to your new host, you can initiate the installation by entering the following URL in your browser.
http://mynewwebsite/installer.php
Replace “mynewwebsite” with your new domain. Once you have successfully uploaded your files, you will be able to see the following screen.
To proceed, check the button to accept the terms and conditions, and then click “Next.”
On the next screen, you will need to provide the details of the previously created database. Enter the host (usually ‘localhost’), database name, user, and password. Click on ‘Test Database’ and once the test is complete, press ‘Next’.
On the next page, Duplicator will detect your new domain and automatically set your URL. If it does not detect it, you can manually input your new URL and click Next. The site installation will then commence and should complete smoothly without any issues.
In the final step, enable the “Auto Delete” option and proceed to log in to your moved site.
When you log in, Duplicator will prompt you to save your permanent links. Make sure to do this to preserve your site’s search traffic.
Complete the migration process of your WordPress site to a new domain by adding the finishing touches
1. Properly handle 301 redirects
From an SEO perspective, it is crucial not to underestimate the importance of 301 redirects. When a user clicks on a link to an old site, they are redirected to the current one, ensuring a seamless transition and preserving search engine rankings.
Proper setup is crucial, which involves accessing the .htaccess file of the old site via FTP.
Remember to replace “mynewsite.com” with your domain. If you do it well, the new site should redirect visitors from your old website. You may want to test this out to ensure its functionality.
If you encounter any technical issues, don’t hesitate to contact your hosting provider for assistance.
2. Resolve broken links when moving your WordPress site to a new domain
Broken links negatively impact SEO, so it is important to avoid them. Your old website may be filled with numerous broken links, and even during the migration, a few links may have become broken. Checking and repairing broken links in the newly migrated site is essential for optimal functionality.
To begin, input your URL into this online broken link checker tool. Click the “find broken links now” button. This action will generate a curated list of outbound links that require fixing.
Fix your broken links effortlessly with the Velvet Blues Update URLs plugin. This plugin excels at efficiently resolving the issue.
Additionally, consider reaching out to individuals who have linked to your site and kindly request them to update the links.
3. Update Google Analytics to make necessary changes
To update the old URL in Google Analytics to the new URL, navigate to Admin >> Property Settings. Please change the default URL to the new one.
4. Inform your subscribers and visitors about the changes taking place
Properly notify your website followers of the changes by sending out emails. Since they are a loyal audience, they will readily inform you about any bugs on your website, ensuring that you don’t compromise your SEO.
Conclusion
Migrating WordPress to a new domain requires effort but is definitely achievable. The best part is that you can accomplish it without losing search traffic. Just make sure to diligently follow the steps outlined in this article. We hope you have successfully moved your move wordpress site to new domain.
If you prefer to skip the work and have us handle it for you, you can request our service. Check out our WordPress blog for more tutorials on WordPress.